Applescript and UNIX commands
A D V E R T I S E M E N T
Getting Started with AppleScript is a
comprehensive overview of Applescript that is part of the Apple
Developers reference library. I'm not sure if you need to be signed up
as a developer to read it but since you can be an online member for free
it might be worth signing up.
There is also the Applescript Users list which gives you access to an
extensive network of scripting experts.
There are also a range of excellent books, a couple that I'd suggest
looking at are AppleScript: The Definitive Guide (ISBN 0-596-00557-1) by
Matt Neuburg, and AppleScript Handbook (ISBN 0-9744344-9-3) by Danny
Goodman.
There is also the excellent built in help which of course we can
access with AppleScript :-)
Open up Script Editor and type:-
tell application "Help Viewer"
activate
search looking for "AppleScript"
end tell
Now click "Run" This should open up the Help Viewer application and
run a search for "AppleScript"
Applescript and UNIX
Beneath the beautiful Mac OS X interface lies an industrial-strength
UNIX system, many of the key UNIX-based scientific applications are now
available under Mac OS X. While many users feel very comfortable in the
command-line environment AppleScript offers a means to access the UNIX
foundations without the need to remember a series of UNIX commands.
However as you might expect there are a few things that you you need to
be aware of when linking AppleScript and UNIX.
Leading you up the garden path
Applescript uses the colon ":" as a separator for directories however
UNIX uses POSIX (Portable Operating System for UNIX) file paths in which
the slash "/" is used as the directory separator. This could cause
obvious problems, however one of the additions to AppleScript 1.8 was
the ability to interconvert the two file reference systems.
Open up Script Editor and type/copy :-
set this_file to choose file
set this_file_text to (this_file as text)
display dialog this_file_text
set posix_this_file to POSIX path of this_file
display dialog posix_this_file
set this_file_back to (POSIX file posix_this_file) as string
display dialog this_file_back
The first line allows the user to select a file, the second line
converts the file reference to text and then it is displayed. The fouth
line converts the Apple file reference to the POSIX path and then
displays it. Of course you need to be able to do the reverse translation
and the "POSIX file" command converts the POSIX path to a Mac OS X path
as shown below.
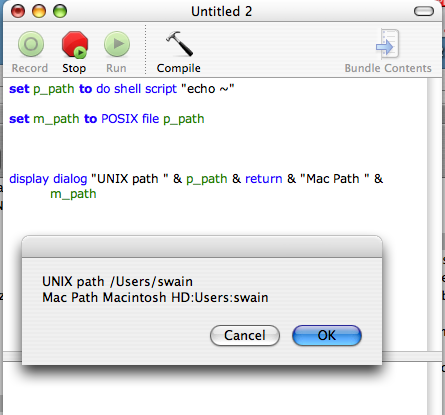
Here is a very simple example of how this can be used, this takes a
Macintosh Path to a folder, converts it to the POSIX path. The script
then runs the Shell command "ls" to list the contents of the directory
and displays the result.
set a to "Macintosh HD:usr:local:bin:" --Mac file path
set p to POSIX path of a --Convert to POSIX path
set the_text to (do shell script "ls " & p)
display dialog the_text
Whilst this works perfectly in most cases there are a couple of
issues you should be aware of, a file or folder name may contain
characters which need to be escaped to be passed to a shell command. Use
quoted form to get the quoted form of a string. For example if a
directory name contains a space.
set ap_sup to path to application support
set p_ap_sup to POSIX path of ap_sup
-- "/Library/Application Support/" -- contains a space
do shell script "ls " & p -- does not work
do shell script "ls " & quoted form of p -- works
Come out from under that shell
The default shell for Mac OS X is BASH and I don't want to get into a
debate about the relative merits of the different shells that are
available, the important thing to remember when running a "Do shell
script" command is that do shell script always uses /bin/sh to interpret
your command, not your default shell. So commands that work fine in the
Terminal may not work when called using the "Do shell script" command.
In addition when you use just a command name instead of a complete path,
the shell uses a list of directories (known as your PATH) to try and
find the complete path to the command. For security and portability
reasons, do shell script ignores the configuration files that an
interactive shell would read, so you don't get the customizations you
would have in Terminal. You need to use the full path to the command.
Compare the results of these two applescripts:
do shell script "echo $PATH"
Should give you something like "/usr/bin:/bin:/usr/sbin:/sbin"
On the other hand this applescript
set the_shell_script to "echo $PATH"
tell application "Terminal"
activate
do script the_shell_script
end tell
Will give you the complete PATH as defined in your .profile.
Having a little Fun with UNIX
This script gets a list of all the applications in the Applications
folder, then finds those applications that contain the capital letter
"B", then sorts them into reverse alphabetical order and displays the
result. The "|" is the pipe command, the pipe command is one of the most
important commands in UNIX because it allows us to create powerful
functions in a single statement. The pipe command is represented with
the | character and it is used to �gconnect�h the output from one
command and send it as input to another command. On a Mac keyboard it is
on the right-hand side next to the return key.
set a to "Macintosh HD:Applications:"
set p to POSIX path of a
set the_text to (do shell script "ls " & p & "| grep B | sort -r")
display dialog the_text
Here is a fun feature:-
set the_script to "cal"
set the_text to (do shell script the_script)
set the clipboard to the_text
Run this script and then paste into a text editor, (I used BBEdit)
and you should see this months calendar. Replace "cal" with "cal 10
1492" and you can see the month in 1492 when Christopher Columbus landed
on a Caribbean Island.
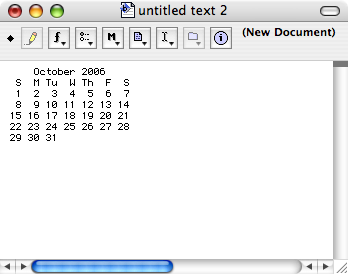
Putting it under the Spotlight
Tiger introduced Spotlight, a wonderful searching mechanism that
indexes the contents of all the files on your Mac without any effort, it
also provides a means to search that information. However you can also
search the metadata using UNIX, mdfind provides a command line search
interface, we can interact with this using Applescript.
As you might expect as a chemist I have a lot of documents containing
chemical information the following script uses mdfind to identify all
files that contain the word "ketone', it displays all the file names and
then a count of how many files, too many.
set the_script to "mdfind 'ketone'"
set the_text to (do shell script the_script)
display dialog the_text
set num_records to count of paragraphs in the_text
display dialog num_records
I remember that I downloaded the file I want last week so I can limit
the search.
set the_script to "mdfind -onlyin '/Downloads/' 'ketone'"
set the_text to (do shell script the_script)
display dialog the_text
set num_records to count of paragraphs in the_text
display dialog num_records
Now I only find two files. OK so I could do that with Spotlight, well
download ChemSpotlight and install it. ChemSpotlight is a Spotlight
metadata importer plugin for Mac OS X, which reads common chemical file
formats (MDL .mol, .mdl, .sd, .sdf, Tripos .mol2, Protein Data Bank .pdb,
Chemical Markup Language .cml, and XYZ) using the Open Babel chemistry
library, it then adds molecular formulas (complete with subscripts in
the Finder), molecular weight, and a variety of other chemical
information.
Now if we modify the mdfind script as shown below, this script now
searches your hard drive for all chemical structure files that contain a
molecule with a molecular weight less that 250.
set the_script to "mdfind 'net_sourceforge_openbabel_Mass < 250'"
set the_text to (do shell script the_script)
display dialog the_text
ChemSpotlight adds a variety of metadata as shown in the table below,
all of which can be searched using mdfind.
Metadata Field Notes
net_sourceforge_openbabel_Chirality True/False (1/0)
net_sourceforge_openbabel_Dimension 0D/2D/3D depending on the
coordinates found
net_sourceforge_openbabel_DisplayFormula Formula with subscripts for
Finder �gGet Info�h windows
net_sourceforge_openbabel_Formula Chemical formula in standard �gHill
Order�h
net_sourceforge_openbabel_Mass Standard molecular weight in a.m.u.
(g/mol)
net_sourceforge_openbabel_ExactMass Molecular mass of most common
isotopes for mass spectra
net_sourceforge_openbabel_NumAtoms Number of atoms in the molecule
net_sourceforge_openbabel_NumBonds Number of bonds in the molecule
net_sourceforge_openbabel_NumMols Number of molecules in the file
net_sourceforge_openbabel_NumResidues Number of biomolecule residues
net_sourceforge_openbabel_SMILES Daylight SMILES string for this
molecule
net_sourceforge_openbabel_InChI IUPAC/NIST canonical identifier
net_sourceforge_openbabel_Sequence Biomolecule residue sequence
Give me some input
This is the mechanism by which iBabel searches chemical information,
of course iBabel was built using Applescript Studio which allows the
construction of rich user interfaces, and hopefully that will be the
subject of a future tutorial. However we can use Applescript to provide
a limited user interface, the following script asks the user to choose a
file, it then uses the UNIX commandline tool OpenBabel to convert the
file to the format chosen in the second dialog box and then saves it to
the desktop. You will need to have installed OpenBabel or better/easier
ChemSpotlight. You could have yet another dialog box asking to choose
where to save the file but I think you can see why Applescript Studio
would be a better option.
--Get path to desktop to save result
set out_path to path to desktop
set out_path_posix to (POSIX path of out_path & "output_file")
--Get file to convert
set TheFile to (choose file with prompt "Choose a file for Conversion")
set the_posix_file to POSIX path of TheFile
display dialog "Choose output file format" buttons {"smi", "mol2", "sdf"} default button 3
set out_format to the button returned of the result
--Generate shell script
-- /usr/local/bin/babel '/Public/multimol.sdf' -osmi \
-- '/Users/username/Desktop/outputfile.smi'
set babel_script to "/usr/local/bin/babel '" & the_posix_file & "' -o" \
& out_format & " '" & out_path_posix & "." & out_format & "'"
do shell script babel_script
|
